Avery 11136 Template For Word
I cannot find a template, and am having a tough time creating one that lines up. The paper is 8.5' x 7' with top and bottom border of 1', sides of.
Officecrave.com is a leading provider of office supplies - ranging from technology products, maintenance supplies, furniture and more. Our wholesale price on the Avery 11136 Tabs Inserts For Hanging File Folders is what sets us apart from the rest of the competition - we strive to provide businesses with the lowest price on the highest quality items. Our customers are from all industries, including schools, government, medical, accounting, corporate, educational, healthcare, finance and military. All our products including the Avery 11136 Tabs Inserts For Hanging File Folders are manufactured under ISO 9001 Quality Standards, and we offer a full line of TAA compliant products. Being green is an important part of our business and we are meeting all Green Compliance Standards. We know our customers are making smart business decisions each day to keep overhead low.
So don't delay, purchase a Avery 11136 Tabs Inserts For Hanging File Folders at this discounted price now.
Applies To: Word 2016 Word 2013 Word 2010 Word 2007 Word Starter 2010 Word can print a single label, a sheet of identical labels, or a batch of different labels. Word lays out label contents in a table that's designed to match the dimensions of the commercially made labels that you purchased. For a single label or sheet of identical labels, you type what you want once, and Word positions it in a table cell for each label you want to print. For a batch of different labels, we recommend starting your document with a label template. To find one, go to the File tab in Word, click New, and then in the search box, type labels and press Enter. Or, in your browser, see the.
Note: If you’re using a continuous-feed printer, you’ll have a different list of product numbers. Be sure to click Continuous-feed printers under Printer information, so you’ll see that list. Type an address or other information in the Address box (text only). To create a label for an address in an electronic address book installed on your computer, click the Insert Address button. To change the formatting, select the text, right click, and then click Font or Paragraph on the shortcut menu.
Make your changes and then click OK. Under Print, click Full page of the same label or click Single label. If you’re printing one label, enter its location in the Row and Column boxes. For example, if you have a 3 by 10 grid of labels on your sheet, but only the last label’s left, type 10 in the Row box and 3 in the column box.
Before you print, place your label sheets in the printer. To print the labels without saving your setup, click Print. To preview, or to save the labels in a document you can use again, click New Document. Save the document, or print the labels by clicking File Print and clicking the Print button. If you aren’t using an address list or other data source, you can type each label.
But if you want to add a custom graphic to your labels, that’s easier to set up. Click Mailings Labels. In the Envelopes and Labels box, click Options. In the Label vendors list, click the company that made your labels, or the company and page size. Under Product number, click the number that matches the one on your labels package.
If you don’t see your product number, you can set up a custom label. Scroll down for those instructions. Note: If you’re using a continuous-feed printer, you’ll have a different list of product numbers. Be sure to click Continuous-feed printers under Printer information, so you’ll see that list. Click OK, and then click New Document. Word opens a new document that contains a table with dimensions that match that label product. If the new document does not display gridlines—and you would like to see them—choose the Layout tab, and then choose View Gridlines to toggle display of gridlines on and off.
Type the information you want in each label. Before you print, place your label sheets in the printer.
Then click File Print and click the Print button. If the list of product numbers doesn’t include the product number on your package of labels, you can set up a custom label. Here’s how:. Carefully measure the labels on the sheet you have (don’t just go by the size the manufacturer gives you). Note the measurements and how many labels fit on a single sheet. Click Mailings Labels Options.
Check that your printer type is correct. If you have a continuous-feed printer, you’ll see a different list of options. In the Product number list, click a label type similar in size to your labels. Look under Label information to see whether the selected label is close to your label. Click Details, and compare the label dimensions and the number of labels per sheet or the number of columns on the label form. Do one of the following:.
If the dimensions and label layout match those of your labels, use the selected label. If not, go to the next step.
In the Label Options box, click the printer type, and click New Label. Type a name in the Label name box, enter your label’s height, width, and pitch (which means the label plus the margin), and then click OK. Click OK again to get back to the Envelopes and Labels box. From here, you can create and print your custom label by following steps 6-9 in the first section of this article, “Set up and print one label or a page of the same label.”. Start Word. A blank document opens by default. Leave it open.
If you close it, the commands in the next step are not available. On the Mailings tab, in the Create group, click Labels. In the Address box, type the text that you want. If you want to create a label for an address that is stored in the electronic address book that is installed on your computer, click Insert Address. To change the formatting, select the text, right-click the selected text, and then click Font or Paragraph on the shortcut menu.
To select the label type and other options, click Options. In the Label Options dialog box, make your choices, and then click OK. 1 The type of printer that you are using to print labels 2 The supplier that produced your label sheets 3 The number that corresponds to the product number listed on your package of label sheets The product number for my label sheets doesn't match any of the choices in the Label Options dialog box You can still print your labels. You just have to do some customizing. Measure the labels on the sheet that you have, and note the measurements and how many labels fit on a single sheet. Note: Measure the labels carefully. The actual label size might be smaller than the size that is indicated by the label manufacturer.
For example, a 1-by-2-inch label might actually be 15/16-inch high and 1 15/16-inches wide. In the Product number list, click a label type that is similar in size to your labels. If you don't see the label type that you want in the Product number list, you may be able to use another of the listed labels, or you can create a new label size. Click Details, and then compare the label dimensions and the number of labels per sheet (for labels printed on laser and ink-jet printers) or the number of columns on the label form (for labels printed on dot-matrix printers).

Do one of the following:. If the dimensions and label layout match those of your labels, use the selected label. If the dimensions and layout do not match yours, click Cancel, and continue to step 5. In the Label Options dialog box, click the printer type (either Continuous-feed printers or Page printers), and then click New Label. Type a name in the Label name box, select the height, width, margins, and other options for your label, and then click OK.
The new label appears in the Other/Custom category. The next time you use your custom labels, be sure to select Other/Custom in the Label vendors list. After you select the options that you want, click OK. Under Print, click Single label. Then in the Row and Column boxes, enter the numbers that match the numbers of rows and columns on the label sheet for the label that you want to print.
Click Print. Start Word. A blank document opens by default. Leave it open. If you close it, the commands in the next step are not available. On the Mailings tab, in the Create group, click Labels.
In the Address box, type the text that you want. If you want to create a label for an address that is stored in the electronic address book that is installed on your computer, click Insert Address. To change the formatting, select the text, right-click the selected text, and then click Font or Paragraph on the shortcut menu. All of the labels on the sheet will use the formatting that you specify. To select the label type and other options, click Options.
In the Label Options dialog box, make your choices, and then click OK. 1 The type of printer that you are using to print labels 2 The supplier that produced your label sheets 3 The number that corresponds to the product number listed on your package of label sheets The product number for my label sheets doesn't match any of the choices in the Label Options dialog box You can still print your labels. You just have to do some customizing. Measure the labels on the sheet that you have, and note the measurements and how many labels fit on a single sheet. Note: Measure the labels carefully. The actual label size might be smaller than the size that is indicated by the label manufacturer.
For example, a 1-by-2-inch label might actually be 15/16-inch high and 1 15/16-inches wide. In the Product number list, click a label type that is similar in size to your labels. If you don't see the label type that you want in the Product number list, you may be able to use another of the listed labels, or you can create your own custom-sized labels. Click Details, and then compare the label dimensions and the number of labels per sheet (for labels printed on laser and ink-jet printers) or the number of columns on the label form (for labels printed on dot-matrix printers). Do one of the following:.
If the dimensions and label layout match those of your labels, use the selected label. If the dimensions and layout do not match yours, click Cancel, and continue to step 5.
In the Label Options dialog box, click the printer type (either Continuous-feed printers or Page printers), and then click New Label. Type a name in the Label name box, select the height, width, margins, and other options for your label, and then click OK. The new label appears in the Other/Custom category. The next time you use your custom labels, be sure to select Other/Custom in the Label vendors list.
After you select the options that you want, click OK. Under Print, click Full page of the same label. Do one of the following:. To send the labels directly to the printer without previewing them, click Print. To preview the labels so that you can edit them or add graphics to them and save them in a reusable document, click New Document.
Word creates a document that contains the sheet of labels. Word uses a table to lay out the labels. If you don't see lines separating the labels, click the Layout tab under Table Tools, and then in the Table group, click View Gridlines.
You can make any changes that you want to each label, including changes to the text formatting and color scheme, just as you would with the content of any table in Word. When you finish, save or print the labels the same way that you save or print any document in Word.
Start Word. A blank document opens by default.
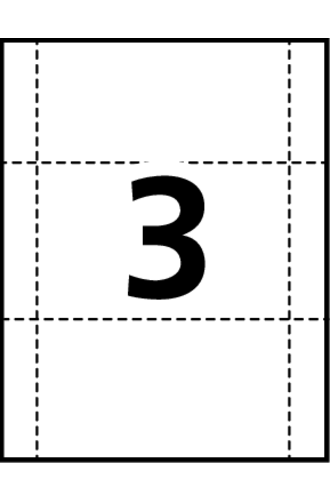
Leave it open. If you close it, the commands in the next step are not available. On the Mailings tab, in the Create group, click Labels. Leave the Address box blank.
To select the label type and other options, click Options. In the Label Options dialog box, make your choices, and then click OK.
1 The type of printer that you are using to print labels 2 The supplier that produced your label sheets 3 The number that corresponds to the product number listed on your package of label sheets The product number for my label sheets doesn't match any of the choices in the Label Options dialog box You can still print your labels. You just have to do some customizing. Measure the labels on the sheet that you have, and note the measurements and how many labels fit on a single sheet.
Note: Measure the labels carefully. The actual label size might be smaller than the size that is indicated by the label manufacturer. For example, a 1-by-2-inch label might actually be 15/16-inch high and 1 15/16-inches wide. In the Product number list, click a label type that is similar in size to your labels.
If you don't see the label type that you want in the Product number list, you may be able to use another of the listed labels, or you can create a new label size. Click Details, and then compare the label dimensions and the number of labels per sheet (for labels printed on laser and ink-jet printers) or the number of columns on the label form (for labels printed on dot-matrix printers). Do one of the following:. If the dimensions and label layout match those of your labels, use the selected label.
If the dimensions and layout do not match yours, click Cancel, and continue to step 5. In the Label Options dialog box, click the printer type (either Continuous-feed printers or Page printers), and then click New Label. Type a name in the Label name box, select the height, width, margins, and other options for your label, and then click OK.
The new label appears in the Other/Custom category. The next time you use your custom labels, be sure to select Other/Custom in the Label vendors list. After you select the options that you want, click OK. Under Print, click Full page of the same label. Click New Document. Word creates a document that contains the sheet of labels.
Word uses a table to lay out the labels. If you don't see lines separating the labels, click the Layout tab under Table Tools, and then in the Table group, click View Gridlines. Type the text that you want in each label, and make any changes that you want to the formatting and color scheme, by using the options on the Home and Page Layout tabs.
When you are finished, save or print the labels the same way that you save or print any document in Word. Start Word. A blank document opens by default. Leave it open. If you close it, the commands later in this procedure are not available. Click File Options Advanced.
Scroll down, and under General, type your return address in the Mailing address box. Word stores the address so that you can use it whenever you want to insert your return address in a document.
On the Mailings tab, in the Create group, click Labels. Select the Use return address check box. If you want to format the text in the Address box, select the text, right-click the selected text, and then click Font or Paragraph on the shortcut menu. To select the label type and other options, click Options. In the Label Options dialog box, make your choices, and then click OK.
1 The type of printer that you are using to print labels 2 The supplier that produced your label sheets 3 The number that corresponds to the product number listed on your package of label sheets The product number for my label sheets doesn't match any of the choices in the Label Options dialog box You can still print your labels. You just have to do some customizing. Measure the labels on the sheet that you have, and note the measurements and how many labels fit on a single sheet. Note: Measure the labels carefully.
The actual label size might be smaller than the size that is indicated by the label manufacturer. For example, a 1-by-2-inch label might actually be 15/16-inch high and 1 15/16-inches wide. In the Product number list, click a label type similar in size to your labels.
If you don't see the label type that you want in the Product number list, you may be able to use another of the listed labels, or you can create your own custom-sized labels. Click Details, and then compare the label dimensions and the number of labels per sheet (for labels printed on laser and ink-jet printers) or the number of columns on the label form (for labels printed on dot-matrix printers). Do one of the following:. If the dimensions and label layout match those of your labels, use the selected label. If the dimensions and layout do not match yours, click Cancel, and continue to step 5. In the Label Options dialog box, click the printer type (either Continuous-feed printers or Page printers), and then click New Label.
Type a name in the Label name box, select the height, width, margins, and other options for your label, and then click OK. The new label appears in the Product number list as Label name - Custom. The label is also placed in the Other/Custom category. The next time you use your custom labels, be sure to select Other/Custom in the Label vendors list. Under Print, do one of the following:. To print just one label, click Single label. Then in the Row and Column boxes, enter the row number and column number that match the label sheet location of the label that you want to print.
To print a whole sheet of labels, under Print, click Full page of the same label, and then do one of the following:. To send the labels directly to the printer without previewing them, click Print. To preview the labels so that you can edit them and save them in a reusable document, click New Document.
Word creates a document that contains the sheet of labels. Word uses a table to lay out the labels. If you don't see lines separating the labels, click the Layout tab under Table Tools, and then in the Table group, click View Gridlines. You can make any changes that you want to each label, including changes to the text formatting and color scheme, just as you would with the content of any table in Word. When you finish, save or print the labels the same way that you save or print any document in Word.
If you want to add a graphic to labels that you are printing on a page printer (rather than a continuous-feed printer), you must add it to each label. Position the cursor where you want to place the graphic. On the Insert tab, in the Illustrations group, click Picture or Clip Art. Locate the graphic, and then double-click it. If you need to resize the graphic, select it and then drag a corner sizing handle to the size that you want. Dragging a corner handle maintains the height-to-width ratio. If the graphic does not align with the label text, right-click the graphic and do the following:.
Point to Text Wrapping, and then click More Layout Options. Click the Text Wrapping tab, and under Wrapping style, click Square. Click the Picture Position tab, and under Horizontal, click Alignment, and then click the alignment that you want: Left, Centered, or Right.
To add the graphic to each label, select the graphic and press CTRL+C. In the next label on the sheet, place the cursor where you want the graphic and press CTRL+V. Repeat the previous step for each label on the sheet. Start Word. A blank document opens by default. Leave it open. If you close it, the commands in the next step are not available.
On the Mailings tab, in the Create group, click Labels. In the Address box, type the text that you want. If you want to create a label for an address that is stored in the electronic address book that is installed on your computer, click Insert Address. To change the formatting, select the text, right-click the selected text, and then click Font or Paragraph on the shortcut menu. To select the label type and other options, click Options. In the Label Options dialog box, make your choices, and then click OK. 1 The type of printer that you are using to print labels 2 The supplier that produced your label sheets 3 The number that corresponds to the product number listed on your package of label sheets The product number for my label sheets doesn't match any of the choices in the Label Options dialog box You can still print your labels.
You just have to do some customizing. Measure the labels on the sheet that you have, and note the measurements and how many labels fit on a single sheet. Note: Measure the labels carefully. The actual label size might be smaller than the size that is indicated by the label manufacturer. For example, a 1-by-2-inch label might actually be 15/16-inch high and 1 15/16-inches wide. In the Product number list, click a label type that is similar in size to your labels. If you don't see the label type that you want in the Product number list, you may be able to use another of the listed labels, or you can create a new label size.
Click Details, and then compare the label dimensions and the number of labels per sheet (for labels printed on laser and ink-jet printers) or the number of columns on the label form (for labels printed on dot-matrix printers). Do one of the following:. If the dimensions and label layout match those of your labels, use the selected label. If the dimensions and layout do not match yours, click Cancel, and continue to step 5. In the Label Options dialog box, click the printer type (either Continuous-feed printers or Page printers), and then click New Label.
Type a name in the Label name box, select the height, width, margins, and other options for your label, and then click OK. The new label appears in the Other/Custom category. The next time you use your custom labels, be sure to select Other/Custom in the Label vendors list. After you select the options that you want, click OK. Under Print, click Single label. Then in the Row and Column boxes, enter the numbers that match the numbers of rows and columns on the label sheet for the label that you want to print.
Click Print. Start Word. A blank document opens by default. Leave it open. If you close it, the commands in the next step are not available. On the Mailings tab, in the Create group, click Labels.
In the Address box, type the text that you want. If you want to create a label for an address that is stored in the electronic address book that is installed on your computer, click Insert Address.
To change the formatting, select and right-click the text, and then click Font or Paragraph on the shortcut menu. All of the labels on the sheet will use the formatting that you specify. To select the label type and other options, click Options. In the Label Options dialog box, make your choices, and then click OK. 1 The type of printer that you are using to print labels 2 The supplier that produced your label sheets 3 The number that corresponds to the product number listed on your package of label sheets The product number for my label sheets doesn't match any of the choices in the Label Options dialog box You can still print your labels. You just have to do some customizing. Measure the labels on the sheet that you have, and note the measurements and how many labels fit on a single sheet.
Note: Measure the labels carefully. The actual label size might be smaller than the size that is indicated by the label manufacturer. For example, a 1-by-2-inch label might actually be 15/16-inch high and 1 15/16-inches wide. In the Product number list, click a label type that is similar in size to your labels. If you don't see the label type that you want in the Product number list, you may be able to use another of the listed labels, or you can create your own custom-sized labels. Click Details, and then compare the label dimensions and the number of labels per sheet (for labels printed on laser and ink-jet printers) or the number of columns on the label form (for labels printed on dot-matrix printers). Do one of the following:.
If the dimensions and label layout match those of your labels, use the selected label. If the dimensions and layout do not match yours, click Cancel, and continue to step 5.
In the Label Options dialog box, click the printer type (either Continuous-feed printers or Page printers), and then click New Label. Type a name in the Label name box, select the height, width, margins, and other options for your label, and then click OK. The new label appears in the Other/Custom category.
The next time you use your custom labels, be sure to select Other/Custom in the Label vendors list. After you select the options that you want, click OK.
Under Print, click Full page of the same label. Do one of the following:. To send the labels directly to the printer without previewing them, click Print.
To preview the labels so that you can edit them or add graphics to them and save them in a reusable document, click New Document. Word creates a document that contains the sheet of labels. Word uses a table to lay out the labels. If you don't see lines separating the labels, click the Layout tab under Table Tools, and then in the Table group, click View Gridlines.
You can make any changes that you want to each label, including changes to the text formatting and color scheme, just as you would with the content of any table in Word. When you finish, save or print the labels the same way that you save or print any document in Word. Start Word. A blank document opens by default.
Leave it open. If you close it, the commands in the next step are not available. On the Mailings tab, in the Create group, click Labels. Leave the Address box blank.
To change the formatting, select and right-click the text, and then click Font or Paragraph on the shortcut menu. To select the label type and other options, click Options.
Avery 11136 Worksaver Inserts Template
In the Label Options dialog box, make your choices, and then click OK. 1 The type of printer that you are using to print labels 2 The supplier that produced your label sheets 3 The number that corresponds to the product number listed on your package of label sheets. Under Print, click Full page of the same label. Click New Document.
Word creates a document that contains the sheet of labels. Word uses a table to lay out the labels. If you don't see lines separating the labels, click the Layout tab under Table Tools, and then in the Table group, click View Gridlines.
Type the text that you want in each label, and make any changes that you want to the formatting and color scheme, by using the options on the Home and Page Layout tabs. When you are finished, save or print the labels the same way that you save or print any document in Word. I can't find the product number in the list You can still print your labels. You just have to do some customizing. Measure the labels on the sheet that you have, and note the measurements and how many labels fit on a single sheet.
Note: Measure the labels carefully. The actual label size might be smaller than the size that is indicated by the label manufacturer. For example, a 1-by-2-inch label might actually be 15/16-inch high and 1 15/16-inches wide. In the Product number list, click a label type that is similar in size to your labels. If you don't see the label type that you want in the Product number list, you may be able to use another of the listed labels, or you can create a new label size.
Click Details, and then compare the label dimensions and the number of labels per sheet (for labels printed on laser and ink-jet printers) or the number of columns on the label form (for labels printed on dot-matrix printers). Do one of the following:. If the dimensions and label layout match those of your labels, use the selected label. If the dimensions and layout do not match yours, click Cancel, and continue to step 5. In the Label Options dialog box, click the printer type (either Continuous-feed printers or Page printers), and then click New Label. Type a name in the Label name box, select the height, width, margins, and other options for your label, and then click OK.
The new label appears in the Product number list as Label name - Custom. The label is also placed in the Other/Custom category. The next time you use your custom labels, be sure to select Other/Custom in the Label vendors list. Start Word. A blank document opens by default.
Leave it open. If you close it, the commands later in this procedure are not available. Click the Microsoft Office button, and then click Word Options Advanced. Scroll down, and under General, type your return address in the Mailing address box. Word stores the address so that you can use it whenever you want to insert your return address in a document. On the Mailings tab, in the Create group, click Labels.
Select the Use return address check box. If you want to format the text in the Address box, select the text, right-click the selected text, and then click Font or Paragraph on the shortcut menu. To select the label type and other options, click Options. In the Label Options dialog box, make your choices, and then click OK. 1 The type of printer that you are using to print labels 2 The supplier that produced your label sheets 3 The number that corresponds to the product number listed on your package of label sheets The product number for my label sheets doesn't match any of the choices in the Label Options dialog box You can still print your labels.
You just have to do some customizing. Measure the labels on the sheet that you have, and note the measurements and how many labels fit on a single sheet.
Note: Measure the labels carefully. The actual label size might be smaller than the size that is indicated by the label manufacturer. For example, a 1-by-2-inch label might actually be 15/16-inch high and 1 15/16-inches wide. In the Product number list, click a label type similar in size to your labels.
If you don't see the label type that you want in the Product number list, you may be able to use another of the listed labels, or you can create your own custom-sized labels. Click Details, and then compare the label dimensions and the number of labels per sheet (for labels printed on laser and ink-jet printers) or the number of columns on the label form (for labels printed on dot-matrix printers). Do one of the following:. If the dimensions and label layout match those of your labels, use the selected label.
If the dimensions and layout do not match yours, click Cancel, and continue to step 5. In the Label Options dialog box, click the printer type (either Continuous-feed printers or Page printers), and then click New Label.
Type a name in the Label name box, select the height, width, margins, and other options for your label, and then click OK. The new label appears in the Product number list as Label name - Custom. The label is also placed in the Other/Custom category. The next time you use your custom labels, be sure to select Other/Custom in the Label vendors list. Under Print, do one of the following:.
To print just one label, click Single label. Then in the Row and Column boxes, enter the row number and column number that match the label sheet location of the label that you want to print. To print a whole sheet of labels, under Print, click Full page of the same label, and then do one of the following:. To send the labels directly to the printer without previewing them, click Print. To preview the labels so that you can edit them and save them in a reusable document, click New Document. Word creates a document that contains the sheet of labels.
How To Make Labels
Word uses a table to lay out the labels. If you don't see lines separating the labels, click the Layout tab under Table Tools, and then in the Table group, click View Gridlines. You can make any changes that you want to each label, including changes to the text formatting and color scheme, just as you would with the content of any table in Word. When you finish, save or print the labels the same way that you save or print any document in Word. If you want to add a graphic to labels that you are printing on a page printer (rather than a continuous-feed printer), you must add it to each label:. Position the cursor where you want to place the graphic. On the Insert tab, in the Illustrations group, click Picture or Clip Art.
Avery
Locate the graphic and then double-click it. If you need to resize the graphic, select it and then drag a corner sizing handle to the size that you want. Dragging a corner handle maintains the height-to-width ratio. If the graphic does not align with the label text, right-click the graphic and do the following:. Point to Text Wrapping, and then click More Layout Options.
Click the Text Wrapping tab, and under Wrapping style, click Square. Click the Picture Position tab, and under Horizontal, click Alignment, and then click the alignment that you want: Left, Centered, or Right.